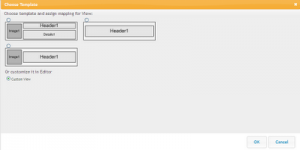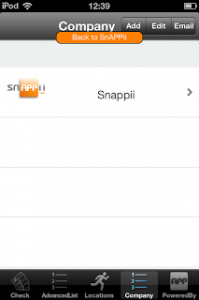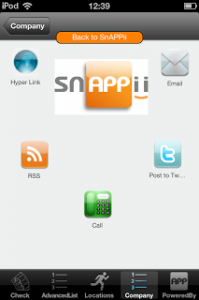Today we will take a close look at how Advanced List view can be customized and show required buttons as well as images according to your app idea. To start making it you should upload a Data Source first. The spreadsheet you are uploading needs to contain fields for each button you will later use in cell and detail view. For my data source I have used the following fields in the spreadsheet: Company, SnappiiLogo (the title must not contain spaces or uncommon characters), phone, email, URL, RSS and Twitter. Then added appropriate info to each of these fields (see the screenshot below). After the spreadsheet is uploaded, match the fields. Figures should be numeric, pictures should be images, date and time should be date and time, text – text. In the opposite case the data source will not work in the app.
Add the buttons you want to put data in to your cell and details view. I have just dragged and dropped some controls on details view and binded them with data source. You specify the text length by leaving as much text as needed in the box. The more text the app will show up the more space should be occupied. You’d better use short wording for cell view as its size is limited. But for detail view a text of any length can be used. You can place the buttons as you wish, change their form and size, play with the color schemes, so fully customize it. Create your own layout and make the app look unique. After adding all the buttons and binding with data source, you can preview your app like I did using Snappii Preview app. Below is how it looks on my device.
As you see the process is really simple and doesn’t require any programming background. Please keep in mind that you can use any button from Snappii editor in the cell and detail view such as Nearby, QR code, PayPal and etc. Want to try it now? All are welcome to Snappii website. Use the advantages of new Snappii 2.0 release for free and find more answers in Snappii FAQ. Spend just a couple of hours to complete feature-rich and powerful iPhone and iPad mobile mobile business apps.

 Login
Login