 Today Snappii announces that it has added support to Cloud Storage. Any app creator can now bind their Box, Dropbox, Google Drive and/or MS One Drive to the app to pull and store data.
Today Snappii announces that it has added support to Cloud Storage. Any app creator can now bind their Box, Dropbox, Google Drive and/or MS One Drive to the app to pull and store data.
Here’s an explanation of how you can set it all up and use right away. When you go to the snappii website, click to open your mobile business apps or create one from scratch.
Cloud Storage
In the Snappii editor to the left from the iPhone canvas just under PayPal you will find Cloud Storage settings. Click the Plus sign to add new Cloud Storage. You will see a window. Select from the 4 Storages we offer:
– Dropbox
– Box
– Google Drive
– MS One Drive
If you put a check next to “Provide key and secret for my own app folder in my cloud storage choice” it will ask you to enter key and secret. This feature allows you to specify the exact folder on Dropbox where the data will be stored. Only Dropbox offers this feature. Box, Google drive and MS one drive do not offer this. You can leave this option unchecked and the data from your app will go to the root of the Cloud Storage selected. Just click Save and Create token. Once you click that button, you will be redirected to the login page of the selected Storage. Login and you will see the message “Successfully authorized!” Go back to Snappii Editor – you will see more buttons appeared. You can close the window now.


Use Case. We have the app that allows its users to fill out the Daily report and send it. Once the report is filled out, app user clicks Submit like it normally works with Universal Forms. Take a look at the Universal form settings. You will see that there is a “Submit to Cloud Storage” setting. Click it to choose your added Cloud Storage and specify the report format: Excel and/or PDF.
Another setting in the Universal form is called Report Common Settings. Here you can specify a file name for PDF and/or Excel reports. You can insert NUMBER, TIMESTAMP and USERNAME variables to add a sequence number and a timestamp to the file name.
Examples of what you can use as a report file name:
- Report NUMBER
Your reports will look like: Report 1, Report 2, Report 3, … - Report TIMESTAMP
Your reports will look like: Report 04.05.14, 02:43:55 AM, Report 04.05.14, 02:43:53 AM … - USERNAME Report NUMBER
Your reports will look like: John Smith Report 1, John Smith Report 2, John Smith Report 3
You can specify if you want to allow user to choose format of report (PDF, XLSX or both), use your own PDF template –> upload your PDF template. Read more here – Universal Form
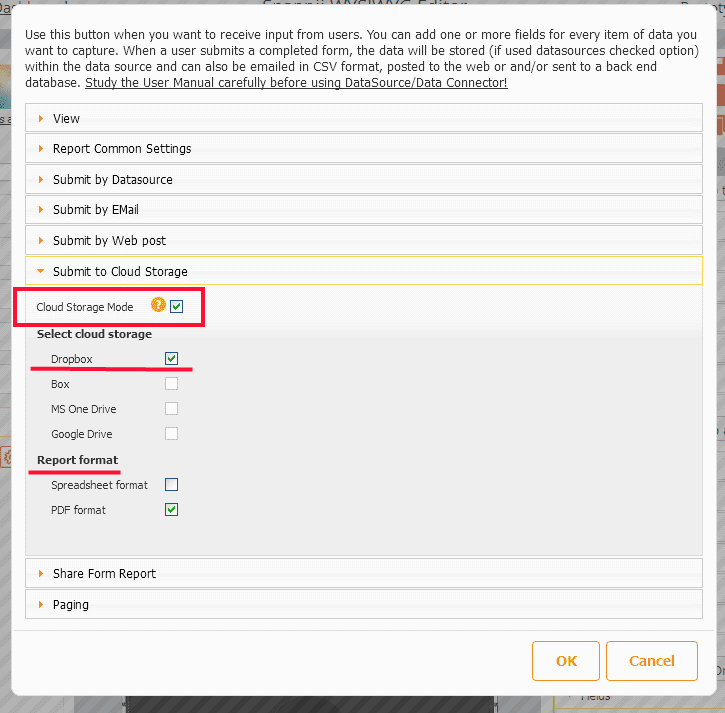

 Login
Login

